-
Go to http://windows.azure.com to log on to the Windows Azure Management Portal. Be sure to use the same Windows Live ID and password that you used to create your Windows Azure subscription.
-
In the Management Portal, click on Hosted Services, Storage Accounts & CDN, Hosted Services. In the main window, find your service instance and expand the role you wish to connect to. Select the desired role instance and verify that the instance’s status is set to Ready. If the instance is not yet ready, wait until it becomes ready before continuing. It may take several minutes for the instance to transition to the ready state.
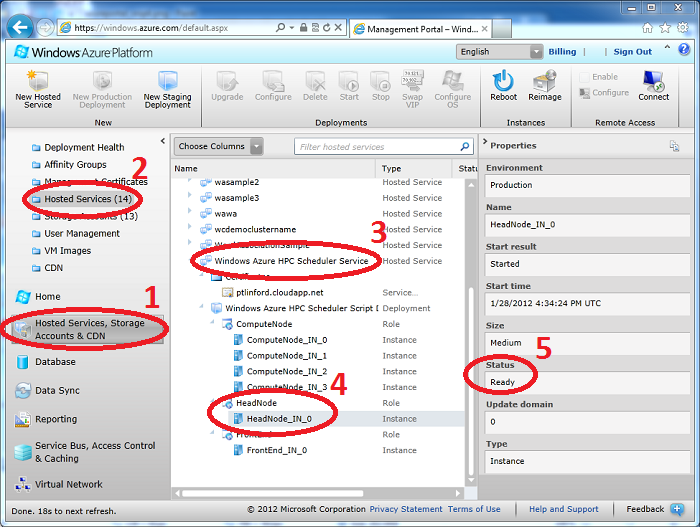
-
With the role instance selected and ready, click Connect on the ribbon bar. Click Open when you are prompted to download the .rdp file.
-
The .rdp file will open in Remote Desktop Connection. Don’t worry if you receive a warning that the remote connection cannot be identified, just click Connect to continue. Enter your administrator password when prompted and click OK. Wait for the connection to be established.
-
Remote Desktop Connection may warn that the identity of the remote computer cannot be verified. If this happens, check the box next to Don’t ask me again for connections to this computer and click Yes.
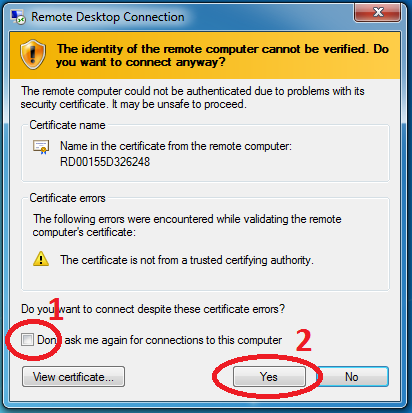
- The Remote Desktop Connection will open, presenting you with a view of the desktop on the head node.
Copy Files to a Role Instance via Remote Desktop Connection
The easiest way to copy files to a role instance is by simple copy-paste over Remote Desktop Connection.
- If you haven’t done so already, open a Remote Desktop Connection to a role instance.
- On your local Windows installation, use Windows Explorer to locate the files you wish to copy.
-
Select the files, right-click, and select Copy.
- Open the Remote Desktop Connection window.
- On the role instance, use Windows Explorer to navigate to where you would like the files to be.
-
Right-click in the explorer window and select Paste. The files will be copied:
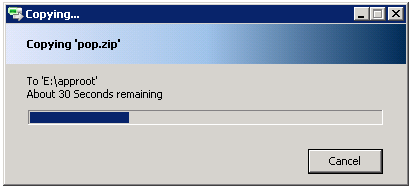
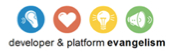 This work was supported by the Microsoft Developer and Platform Evangelism Team.
This work was supported by the Microsoft Developer and Platform Evangelism Team.